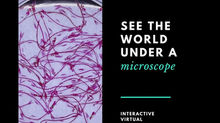Creating a Differentiated Google Form
Often times in high school, in order to prepare for a state exam, the teacher will give the students review exam questions to study or practice. While this might be beneficial in order to expose the students to the exam questions, if they get an answer wrong, they are not given immediate feedback or support in order to understand the question. However, by creating quizzes in Google Forms and using the sections feature, you are able to differentiate the quiz and add supporting questions in order to assist your students.
Let's say that we want to create a quiz using questions from a New York State Global Regents exam. The first thing we will do is title the form and add two questions, first name and last name. It is important to have the students fill in their first and last name because then you are able to easily identify the responses for each student.


Now, we need to add the first question. However, before we can do that, we need to add a section. In order to add a section, you will need to click on the icon of the two horizontal rectangles. Sections are also beneficial because it allows students to only view one question at a time, helping them to remain focused on each question.

We can then title the section and add the first question. In order to add a question, you will click on the plus button on the right hand side.

The correct answer is (A) trade with Asia, however, if a student chooses incorrectly, we want the question to appear again, this time with supporting information. In order to do this, we first need to add two sections to the form, one named Question 1 Support and the other named Question 2.

In the section titled, Question 1 Support, we will add a picture that represents the spread of the bubonic plague. You can add a picture by selecting the third icon of an image on the right.

Under the question, we can add the exact same question from Question 1. However, this time in order to answer the question, they can use the picture for additional support.

Next, we can add another question under Section 4, Question 2.
If we go back to Section 2, Question 1, we can differentiate the quiz by having students go to a specific section based on their answer. In order to do this, under Question 1, we will click on the three dots and choose, go to section based on answer.

Now, we can select which section the students will go to depending on what they choose. If they select the correct answer, (A) trade with Asia, they will automatically go to the next question in Section 4. However, if they choose incorrectly, they will go to the question with the map in Section 3, Question 1 Support.

You can continue adding question and sections, both with and without supporting information until you have completed the quiz.
Once the students have taken the quiz, you can then review their responses by selecting the Response tab.

On here, you can see how many and which students answered the question correctly the first time, and who moved on to the supporting question. You can then see how many of the students who moved on to the supporting question answered it correctly the second time.

By adding sections and directing students to supporting questions, teachers are able to differentiate quizzes in order to support all learners. Although some students will answer the questions correctly and will not need the additional scaffolds, others will. In order to preview this form yourself, please click here.
If you have a strategy or idea for our next blog or are interested in writing a blog post for us, message us at: info@aquilaeducation.com